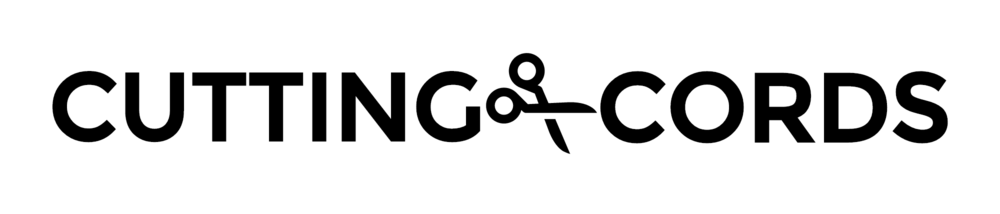This post was last updated on 12/30/2014
Newsgroups may have been a new concept for you, but torrents are undoubtedly well understood by anyone who would be reading this guide. If you want to create a pure newsgroup setup, skip this part, otherwise read on.
Disclaimer: Torrents use a peer-to-peer connection to transfer files. Anyone who you download or seed to can see your IP address, which they can trace back to your ISP and send nasty notes to. If you aren't careful, you could get a cease-and-desist notice from your ISP, and they may flat out cancel your service after a few strikes. I highly recommend that you use a VPN if you are going to use torrents in your set up. I have a separate post that explains the whole process of signing up and configuring your server so everything it does is encrypted and protected. Only carry on setting up torrents if you are using a VPN or comfortable with the risks associated with torrents.
Install 7-zip
Before installing Deluge, install the latest 7-zip from their website. This will make sense later.
Installing Deluge
Deluge is a lightweight, ad-free torrent client that offers a web interface. This is how we will integrated torrents into our server.
Download the latest version from their site. You don't need to change anything in the installer, just click on through. Once it's installed, double-click the desktop icon to launch it. Windows Firewall will prompt you, click Allow access.
We need to change some settings, so click the Preferences icon in the menu bar.
While in the Downloads section, click the folder set as Download to and click Other... In the folder picker window, click Create Folder and call it Torrents. Select that new folder and click Open. Now check Auto add .torrents from and change the path to the same Torrents folder.
Now go to the Interface section and check Minimize to tray on close and Start in tray. Click Apply.
Go to the Queue section and make the following changes (adjusting them as you see fit):
- Change Total active to 100
- Change Total active downloading to 10
- Change Total active seeding to 100
- Check Stop seeing when share ratio reaches and set the value to 1.00
- Check Remove torrent when share ratio reached
Go to the Plugins section. We will need Extractor, Label, and WebUi, so check all three.
Go to the Extractor section. This is the reason we installed 7-zip earlier. Sonarr does not play nicely with RAR files, which is how some downloads will come. This plugin uses 7-zip to extract the video files so that Sonarr can pick up on them. Change Extract to from Downloads to the Complete folder that is inside of it. Create the folder if it doesn't exist, but it should from when we set up SABnzbd.
Go to the WebUi section. Check Enable web interface and change the Listening port to 38081. Click Apply and then OK.
On the left sidebar of the main window, right-click Labels and choose Add Label. Enter sonarr and press OK. Add another label and called this one couchpotato.
Now we need to quit Deluge. Don't click the X in the corner, you need to actually go to File > Quit so that it doesn't just go to the background. Now right-click the Deluge desktop icon and choose Properties. In the Target box, it will say something like "C:\Program Files (x86)\Deluge\deluge.exe", add a d to the end of deluge, so it looks like "C:\Program Files (x86)\Deluge\deluged.exe". Press OK to save it, and allow any permission prompt.
Now Relaunch deluge by double-clicking it's desktop icon again. It will probably give you a message about this being the first time launching in daemon mode, allow it to do so. It will also prompt you again for the Windows Firewall, since we changed some ports around. Click Allow access.
Now jump over to your browser and go to http://localhost:38081. If all went well, you will see a password prompt.
Enter deluge as the password. It will prompt you to change it, which you should do. Don't forget to press Change after entering the new password. If you click around the Preferences window, you may notice that the settings we changed in the native window don't show. This is just a bug in deluge, do not worry, they did stick. Press Ok to get back to the main interface.
Make deluge start with Windows
Deluge doesn't naturally start with Windows. We can make it do so pretty easily. Go to the desktop and find the Deluge icon. Now press Windows key + R on your keyboard and paste in
explorer %appdata%\Microsoft\Windows\Start Menu\Programs\Startup
Press enter and you should be taken to an empty folder. Copy that deluge icon on the desktop and paste it into this folder, then close it.
Our system is now ready to tackle torrents as well as newsgroups. The next step is getting media managers set up so we can search for stuff to download.