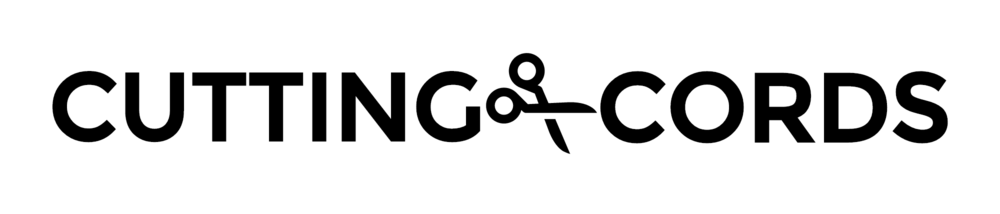This post was last updated on 12/30/2014
Well, we did it. We went from a fresh install to a server that is now finding and downloading all of our TV, movies, and music automatically. We only have one problem left to solve: how do we actually GET TO the content? Well, that is handled by an amazing piece of software: Plex.
Installing Plex
Download Plex Media Server from plex.tv. The installer is very basic, just press Install and let it do it's thing. It will probably make you restart before you can use it. After rebooting, the Plex setup should launch automatically. If it doesn't for some reason, double-click it's system tray icon.
The first step of the process is giving your Plex server a Friendly name. Make this whatever you want, this is how Plex will identify itself to your players.
The next step is setting up your Library. We need to add our three collections of media.
Click Add Library, then click Movies. Leave the name as Movies and click Next. Now click Add Folder and navigate to your Movies folder, mine is S:\Movies. You can now click Add Library.
Click Add Library again, but now click TV Shows. Go through the process again, but this time, select your Television folder.
For the third time, click Add Library, and select Music.
You should now have all three libraries listed in Plex. Click Next. You will now see a few Channels listed. These are custom Plex "sub-apps" that will stream content from the internet. We will be skipping them for the purposes of this guide. Click Next again, and then Done.
Before we get too far, lets take care of a few settings. Click the wrench in the upper right. On the settings window, click Server at the top right. Now click the Show Advanced button.
Click into the Connect section. Here you can sign up for a Plex account and log in. This isn't required, but is very handy, so I recommend that you do it. Once you are logged in, check Manually specify port, and make sure its set to 32400.
Now click to the Library section. Check Update my library automatically. Also check Include music libraries in automatic updates.
Switch to the Languages tab. Check Automatically select audio tracks. Change Subtitle mode to Shown with foreign audio.
Finally, switch to the Scheduled Tasks section. Make sure that the times are set to a window when you are sure you won't be using the server. Check Generate missing media index files during maintenance.
Click Save Changes and then the home icon in the upper left.
Using Plex
You will now see the main Plex interface. On your left side, you have your different Libraries. On the main window, you will see Recently Added and thats it. As you start watching things in Plex, it will start recommending other things to watch and this window will fill out a bit.
If you wanted to watch something right now, simply find it in your library and click the play icon. It's that easy. If you hover over the video, there is an option in the upper-right to change the quality. This comes in handy if you are watching remotely as you'll be limited on bandwidth.
So how do you access your server remotely? Well if you signed into a Plex account in the server settings, you can go to http://plex.tv/web/app and it'll get you right there. If you don't want to use a Plex account for whatever reason, then you navigate to http://YOURPUBLICIP:32400/web. (Tip: use bing to find your public IP)
The beautiful thing about Plex is that there are a million ways to watch. If you have a HTPC connected to your TV, then install Plex Home Theater onto it and get a great 10 foot interface. Have a Roku? Search the app store for Plex. Have a smartphone? Check the corresponding app store for Plex, they all have it. Chromecast support? Yep. They even have apps out for Vizio smart TVs so you need literally nothing hooked up.
Plex also exposes a DLNA server, so any Xbox 360 or PS3 on the network will be able to see it and stream from it. The Xbox One and PS4 also now have native apps for Plex.
If you ever want to share your library with a friend, log into plex.tv/servers and click Edit Sharing under your server. Anyone you invite will now be able to stream the libraries that you share with them.
Adding content remotely
You aren't just limited to streaming your content remotely. Since we password protected all of our programs and exposed them to the internet, you can access all of them anywhere you have access to internet.
First, figure out your public IP. You already port forwarded everything in the second part of this guide, so you can access all of your programs with these URLs (I find it handy to bookmark the links):
- SABnzbd: http://YOURPUBLICIP:38080
- Deluge: http://YOURPUBLICIP:38081
- Sonarr: http://YOURPUBLICIP:38082
- CouchPotato: http://YOURPUBLICIP:38083
- Headphones: http://YOURPUBLICIP:38084
If your ISP changes your IP around frequently, you might want to look into Dynamic DNS services. That's beyond the scope of this article though, so I bing it if you want to know more.
This is only the beginning
I walked you through one specific way of setting this all up, There is certainly more than one way to skin a cat in this scenario, so I encourage you to look around the settings of these apps and see what you would want to change. These programs can be tweaked to do almost anything you want, so have fun and play around. If you ever mess anything up, just follow the guide again to get it back to square one.
Please comment on anything you feel your server is lacking and I may use it as ideas for other tutorials.
Have fun, and happy cord cutting!