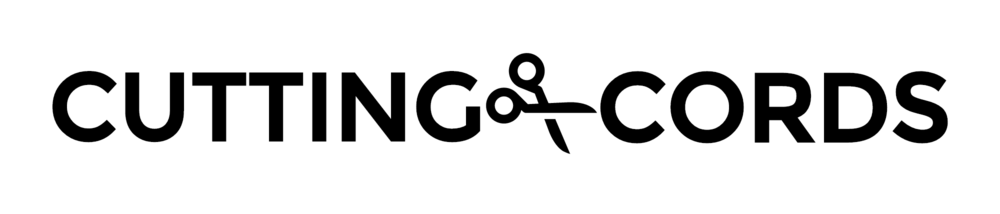This post was last updated on December 29, 2014
Before we start setting up all the programs, there are a few things we need to do to get Windows ready to host our server. These steps are all encouraged, but use your best judgement to see if you want to skip any.
Set up a static IP
Since we want to be able to access and manage our server remotely, we need to lock it down to an IP so it doesn't hop all around our network.
Begin by right-clicking the network icon in the lower right of the system tray. Choose Open Network and Sharing Center.
We want to see how the network currently looks, so click your adapter name next to Connections: on the right side of the page. This will open your network Status window and display some statistics. Click the Details... button.
The important bits of information here are IPv4 Address, IPv4 Subnet Mask, IPv4 Default Gateway, and IPv4 DNS Server. Once you have these written down or memorized, click Close.
We are now going to hardcode an IP address in. Click Properties. When the Properties window comes up, select Internet Protocol Version 4 (TCP/IPv4) and click the Properties button.
You can now specify your own hardcoded values. I like to choose a memorable IP, such as 192.168.0.200. Whatever you choose, make sure it is in the same IP range as your current value (in other words, only change the last octet; the number after the last dot). A valid range for this will be 2-254. If you are not comfortable with networking stuff, you can just re-enter your current IP address. The actual value doesn't matter, we just don't want it to change.
Enter the same Subnet mask and Default gateway that you already have. Set the same DNS server for Preferred DNS server. You can leave Alternate DNS server blank, or enter 8.8.8.8 which is Google's public DNS server. Check Validate settings upon exit and press OK. The network troubleshooter will open, and hopefully say it can't find anything wrong. Close this when it does and close out of all open windows. We now have an IP that will stay the same no matter how many times you reboot the computer or router :)
Port forward on your router
Unfortunately, I can't really help you with this step since every router works differently. Review resources such as portforward.com to learn how to do it.
When you know the process, you need to forward the following ports to the static IP we just assigned above:
- TCP 32400 (for Plex)
- TCP 38080 (for SABnzbd)
- TCP 38081 (for Deluge)
- TCP 38082 (for Sonarr)
- TCP 38083 (for CouchPotato)
- TCP 38084 (for Headphones)
If you don't want to remotely manage your content, you can get away with just port forwarding 32400.
Adjust power settings
Now we need to adjust the power settings so that your computer doesn't go to sleep ever. We want the server to wait for shows and download them as soon as they're available, and that can't be done if the PC is snoozing away.
Open your Control Panel. If you're on Windows 8.1, you can just right-click the Start button and Control Panel is one of the options. Click System and Security, and then Power Options. It doesn't matter what plan it is set to, just click Change plan settings next to whatever is selected.
Change the Put the computer to sleep settings to Never. You can set Turn off the display to whatever you prefer. Once the server is complete, we don't even need a monitor hooked up to it. Click Save changes and close out of this window.
Make your computer auto-login to your account when starting
A lot of our program start up when you login. If your PC ever restarts, they may spend quite a bit of time not running. Let's change that.
Press Windows key + R on your keyboard. Type in netplwiz and press OK. In the window that pops up, uncheck Users must enter a username and password to use this computer. And press OK.
Set up Home Group access (optional)
Home Group access will allow your other computers to get at your media files when they're on the same network. You can stream all of your content thru Plex without Home Groups, so this option is more useful for moving content on to the server from other computers. Skip this step if you have no desire to do that.
Right-click the network icon in the system tray again and choose Open Network and Sharing Center. On the right side where you see HomeGroup, it will either say something like Ready to create or Ready to join. Click it and follow the prompts. It is a straight forward process, so I'm not going to outline the steps here. Don't worry about what to share when it asks you, we will address that later in this guide.
Install TeamViewer (optional)
One of our goals is to be able to manage all of our content remotely. You will be able do that without this step via web interfaces, but sometimes there is no substitute for physically being on the PC. Installing TeamViewer is the next best thing because it gives you remote desktop access and is robust enough to get around NAT and firewalls should any start interfering. Best of all, it is completely free for personal use.
Start by downloading it from their website. When running the installer, make sure you select Installation to access this computer remotely (unattended). When installation is complete, it will automatically start the Unattached access configuration. Press Next to begin, and then enter a Computer name and Password. The next step is to create a TeamViewer account. This is optional, but makes it so you don't need to memorize a 9 digit number to connect to your PC, so I recommend it.
Once complete, make sure the bottom status says Ready to connect (secure connection). If it does, you are all set and can close out of this window. It runs in the background and automatically starts with the computer, so you will always be able to access it on another computer by running TeamViewer on it.
Windows is now all set and ready to be a server for you. It has a static IP, won't go to sleep, and you now have remote access to it. Go on to the next step and we will get your storage set up for all your media.