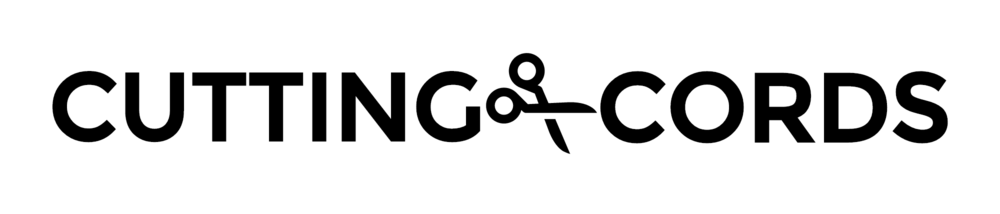Before we can start downloading stuff, we need a place to download to. Storage is something you should really spend some time to think about. If you don't choose the right option for you and start using it, you may find that you back yourself into a corner and it can be damn near impossible to correct. Read the three options below and decide what makes the most sense for you.
Option 1: Using Storage Spaces
This is the option I highly recommend. Storage Spaces are very flexible because they abstract away the physical drives from your file system. When you set up a storage space, it gets assigned a drive letter and works exactly like a normal hard drive. The beauty of it though is that it you can add and remove drives to the pool behind the scenes, and your data remains consistent.
Storage Spaces also allows you to optionally set up redundancy, so you can use cheap unreliable hard drives and you won't lose data should they fail.
There are a few drawbacks to using storage spaces.
- It introduces a little bit of overhead to the system (lowering read/write performance). This is not a big deal since we only need to be able to read fast enough to stream the video in real time. File copying might take a bit of a hit, but in the long run that gets outweighed by the benefits.
- Since the hard drive is now basically a block storage system for the virtual partition, you can't pull a single drive and expect to read data off of it on another computer. If you want to plug the drives into another computer, you will need to plug ALL of them in to get anything.
- It is only supported on Windows 8 and later. Windows 7 users cannot use this option.
Option 2: Using dedicated hard drives
This is similar to Storage Spaces, but without Storage Spaces. This is my recommended solution for Windows 7 users. This option involves plugging in one or more extra hard drives and storing all of your media on those. The benefit to this is that you can pull your media drive and easily read it in any other computer. This comes in handy down the road if you ever want to replace your server with a beefier box. Just yank the drive and plug it into the new server and you have all your media ready to go.
Option 3: Just keep everything on the internal storage drive
This I don't recommend. You should only consider this if you want to save money and aren't planning on having too much downloaded at any one time.
Going with Option 1: Storage Spaces
Before we begin, you need to decide which mode you would like to select. Whichever you select, you get locked into, so make sure you understand what you're picking.
- No resiliency. You can do this with 1 or more drives. All drives that you use add together into one big drive, so no space is "wasted." If one of the drives dies, you will lose all of the data that drive contained. Don't choose this mode if you aren't okay with starting from scratch should one of your hard drives die.
- Mirrored. This requires 2 or more drives. In this mode, every bit of data that gets stored is stored on at least two physical drives. If one drive dies, all of your data is safe and accessible. Replace that dead hard drive and it rebuilds the redundancy to save against the next failure. If you choose this mode, try to use two drives that are around the same size or else you waste room. If one drive is 4TB and the other is 500GB, you only get 500GB of space since after that, it can't write the data onto two different drives. The more drives you add, the less this is a concern, since Storage Spaces is smart enough to split up data and put it where it can.
- Parity. This requires 3 or more drives. This mode uses parity bits to protect your data. In simple terms, this can protect against hard drive failures without requiring two complete copies of the data, resulting in more usable space for you. This comes at a cost though, being higher computational overhead, and if a hard drive dies, you will immediately lose access to the data until you replace the drive and let the storage space recompute what the data should be. I'm not particularly fond of this mode and encourage you to use no resiliency or mirrored mode.
Decide which one you would to use? Great! Start by plugging in all of your extra drives. These can be USB hard drives, internal SATA drives, or a mix of both. The drives will be wiped, so move anything important off of them now.
When you're ready to start, open the Control Panel. Click System and Security, and then Storage Spaces. From here, select the only option: Create a new pool and storage space.
You will be presented with a window showing all available drives. Check each one that you want to include in the pool. When they are selected and you are sure you have everything important off of them, click Create pool.
The next screen will let you configure the details of the space. I like to set mine as drive letter S for Storage, but this is personal preference. Select the type of resiliency, in my example I am only using a single 1 TB hard drive so I've chosen Simple (no resiliency).
Set the size of your storage space at the bottom. You can set this as high as you want. Even though I only have 1 TB of hard drive space available to me, I am making my space 10 TB big. What will happen is that as I get to the point where I am going to run out of physical space, I will receive alerts from Windows that I need to add more hard drives. You can change this later, so don't get to caught up on it.
The Including resiliency value will tell you how much physical storage you would need if you were to fill the space completely at your given resiliency setting. For example, if my space is set to 10 TB and I have it set on 2-way mirror, I would need a total of 20 TB of hard drives to cover all of the data when I filled it completely. Make sense? Click Create space when you have it set up as you'd like it.
The screen you wind up on is shows your the status of your space. Review this screen if you're ever curious about how things are running. You will see warnings on this page if it's coming up on time to add more drives. When you want to add drives, just click Add drives and follow the wizard again.
You can now close this window and open a File Explorer window. Open drive S and create three new folders: Television, Movies, and Music. This is where all of sorted media will live.
Going with Option 2: Using dedicated hard drives
This method is pretty straight-forward. Plug in the drive(s) you want to use and you're pretty much done.
One thing you may want to do is reassign their drive letter (for instance, making your movie drive letter M and your television drive letter T). You can do this by going to the start screen and typing disk management and pressing Enter.
In the Disk Management window, right-click the drive you would like to change, and select Change Drive Letter and Paths.... This will open a window that lets you change the letter.
Depending on how you want to organize things, make three folders somewhere on your drive(s): Television, Movies, and Music.
Going with Option 3: Using the internal drive
Ok, there is seriously nothing you have to do with this one, other than decide where you want to make your Television, Movies, and Music folders.