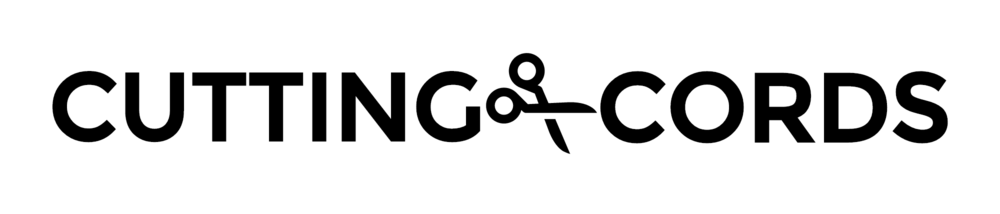This post was last updated 12/30/2014
How to get around Sonarr's interface
Ok, so after all of that configuring, let's see how it goes. Click the Series button at top.
Click the big green Add Series button. This will take you to a search bar where you can type in a show that you'd like. Type in a show. You'll see that it pulls up possible shows below. Find the correct one.
For Path, you will see that it says Select Path. This will default to the last value you used, but this is our first time so it's blank. Click it and select Add a different path. On the window that pops up, type in the path to the Television folder we set up in part 3 of this guide. Since I set up my storage space as drive S, I will type in S:\Television. Click the green checkmark when done.
Now, you can change the Starting Season to whatever you wherever you would like to start watching, or leave it at Season 1 if you want the entire series. Change the Profile to whatever quality you would like. The Series Type should stay at Standard for most shows, but can be changed to Daily for news shows or Anime. Click Add and then Go to Series Page on the little pop up.
You will now be on the series page for the show you just added. Give it a few seconds to download the information for the show and then refresh the page. You should now see all the episodes listed, along with some nice background art.
This page takes some explaining, so let's dive into what everything does.
Let's start with the darker title box, where you will see some status information on the show.
That flag before the show title tells you if the show is being monitored or not. If you click the flag so that the show is unmonitored, then NzbDrone will not automatically grab new episodes of the show. If you notice, these flags are in front of the Seasons as well as individual episodes. You can use these to skip episodes or entire seasons but still get new episodes of a show.
This sync icon will refresh the metadata for a show and it will also search the show folder for new episodes. This will come in handy if you manually move in some files and want NzbDrone to pick up on them.
The tree hierarchy icon will check every file of the show and make sure it matches the naming convention. If it finds ones that don't match, it will point them out to you and give you a button to correct them all. If you manually downloading something and copied it over into the folder, this will come in handy because it'll instantly rename the entire series to match your naming convention.
The magnifying glass icon will automatically go through the entire show and look for downloads. It will try to fill missing episodes, and upgrade the quality on any should it find better.
The wrench icon will bring back up the settings that you chose when adding the show. You would use this if you decide you want to upgrade or downgrade the quality of the show, or if you want to move where it is stored.
Now expand one of the seasons and lets review the options available here.
First you will notice that the episode title is a clickable link. Click it. This will open a window with more information on the episode, including what files (if any) are downloaded for it. Switch to the Activity tab and this will show you the history of this episode, including what and when it tried to download, and when the download finished and moved. It will show the full history so you can see past versions if had downloaded if it is an upgraded file. Now switch to the Search tab. This will give you two big buttons. The Automatic Search does what it exactly what it says, it will search for downloads and grab the best one based on the quality you have set for the show. The Manual Search will bring up all downloads it finds, and lets you pick whichever you want. You can manually override the quality of the show if you want (for instance, you could grab a 1080p Bluray episode in a show marked as SD). The peers column shows up for torrent files. Make sure you grab one with some seeders (the first number before the /) or you'll end up having a bad time since the file will never download.
And to finish our thought, if you go back to the season list, you will notice two final icons on the end. The magnifier is just a shortcut for Automatic Search, while the person icon is a short cut for Manual Search.
Let's give it a go!
Ok, let's see if everything is wired up correctly. Hit the automatic search button for an episode, season, or show and see if they start downloading.
If you everything goes according to plan, you should see the shows pop up in one of the download clients.
If everything goes into one client and you see nothing in the other, try doing a manual search for an episode and forcing the other just to make sure it's working.
Once some of the downloads complete, head over to your storage location and verify that they are being sorted properly.
Looks like everything is running smoothly :)
In the next part of this guide, we will be setting up CouchPotato, which you can think of as Sonarr for movies.